テキストボックスを挿入する テキストボックスを使用すると、文字列の位置や文字の方向を調整するのがとても簡単になります。以下の手順で、Word文書にテキストボックスを追加します。 Word 07以降のバージョン 文書上部のリボン(ツールバー)にあるタブより 挿入 をクリックし、続けて13/11/16 · テキストボックスに回転ハンドルは無く、図形に追加したテキストは回転されません。 ファイルタブ→情報→変換 で、互換モードから標準モードに変換を行っても変換されませんので、以前のバージョンの 9703 形式 (*doc) で作成・保存された文書を開いた場合などには、このような動作となります。回転 を選択し、その他の回転オプション を選択します。 表示されたウィンドウまたはダイアログボックスで、回転角度 ボックスに、オブジェクトを回転させる量を入力します。 方向キーを使用してオブジェクトを目的の位置に正確に回転させることもできます。
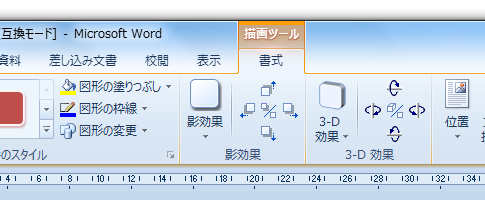
互換モードか否かによるword 10の図形 オートシェイプの違い Word ワード の使い方 描画オブジェクト
Word テキストボックス 回転ハンドル 出ない
Word テキストボックス 回転ハンドル 出ない-Word10のテキストボックスでは回転ができるハンドルが付いています。つまり、回転ができるようになりました。 下図は回転させた例です。 テキストボックスの挿入 topへ 挿入タブのテキストグループにあるテキストボックスをクリックします。現状 Microsoft wordの縦書きテキストボックスが LibreOffice Drawの縦書きテキストと考えて利用しています。 wordの縦書きテキストボックスに、 "あああ"改行"いいい"改行"ううう"改行 として作成すると テキストボックス内に収まりますが、 LibreOfficeでは 領域に文字が収まらず領域を半文字ほど上
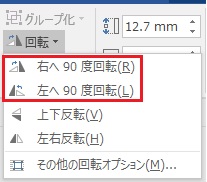


ぜんばのブログ Ssブログ
テキストボックスの書式設定 Topへ テキストボックスの枠部分をクリックすると、周囲が細かい点状に囲まれます。 (テキストボックスが選択された状態です) (注) 下の図と比べてください、周囲の図柄が違うのを確認しましょう。スタート ボタン 、 実行 を クリックし、 deskcpl と入力し 、 OK をクリックします 。 設定 タブで 、 詳細設定 を クリックします 。テキストボックスの回転 テキストボックスの上下反転が印刷できない? テキストボックスの回転 topへ Word10からは図形と同じように回転ができます。 描画ツールリボンの書式タブにある「配置」グループにある回転から実行します。 横書きテキストボックスで上段が「標準」 「右へ90度回転」」「左へ90度回転」、下段が「上下反転」「左右反転」したもの
文書上に作成されているテキスト ボックスや図形などは、特別な操作をしなくてもクリックを して選択でき、移動やサイズ変更ができます。しかし、透かしは、通常の文字入力や編集を 行っている状態では選択することができず、移動やサイズの変更ができません。 透かしを選択して移動し�テキストボックスを切り取り、「ファイル」タブ-「貼り付け」-「形式を選択して貼り付け」をクリック 「図(Windows メタファイル)」を選択して「OK」をクリック(★PNG等、他の図形式でも可 ) 回転ハンドルで回転する (又は図を右クリック-「サイズ」-「回転」で角度を指定する)テキストボックスが小さいと、文字が表示しきれないことがあります。 テキストボックスを拡大して、文字が入りきる大きさにします。 ハンドルにマウスポインタを合わせて、ドラッグします。 これで文字がすべて表示されました。
テキストボックスが縦書きになります。 8 Tab キーを押して「閉じる」のボタンに移動してEnter キーを押します。 9 Esc キーを 2 回押してテキストボックスから抜けます。 10 右方向 キーを押してカーソルをテキストボックスの右側に移動します。 操作の結果はサンプルデータtextboxtateyokohenko_kkWordで 図・図形・テキストボックスをはっきりと区別できていないからかもしれませんが 回転ハンドルが出ないことがあります何かその際のポイントについて教えていただければと思いますちなみにWordのバージョンはXPですよろしくお願い 文字数の制限のある文章を書くには、原稿用紙に書くことが浮かびます。ワードには、原稿用紙の機能があるのでこれを利用すれオブジェクトを回転させる時は、上辺中央に突き出た丸いアンテナみたいな 突起(回転ハンドル) から操作します。 マウスポインタをこの回転ハンドルに近づけると、下図の下側画像のような回転マークが出現するので、すかさずクリックし、マウスボタンを押したままで回転させたい方向へド
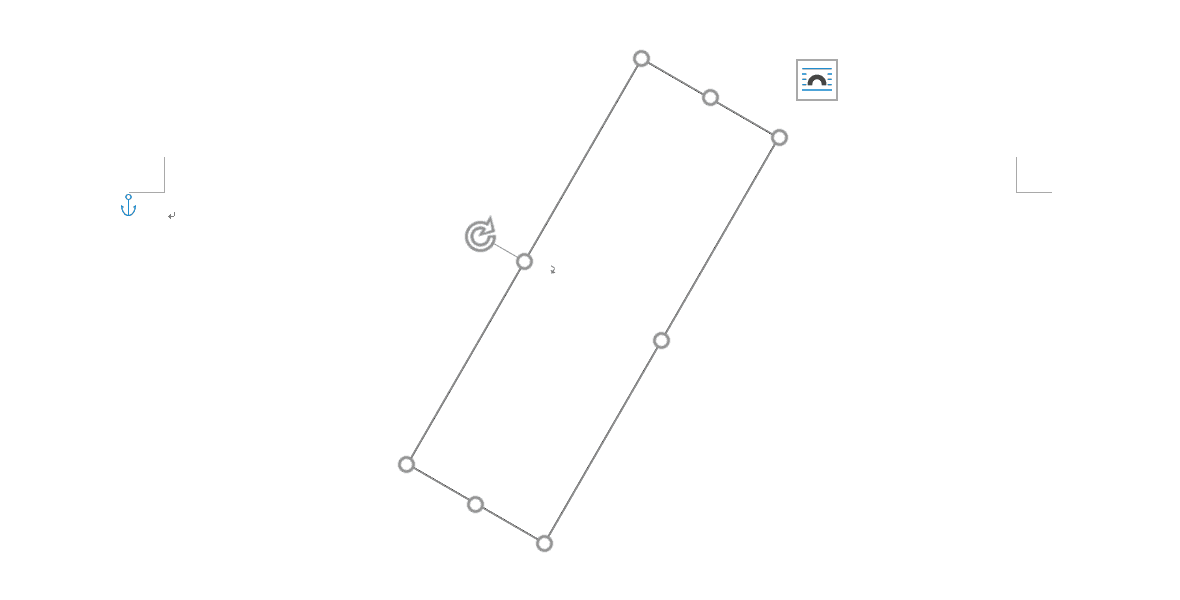


ワードのテキストボックスの使い方と編集方法 Office Hack



Microsoft Wordで文字列の方向を変更する 3つの方法 Wikihow
Shift で複数選択したいのに、写真とテキストボックスが混在していると選択できなくなっています。 よくみたら、クリックしたときに表示されるハンドルが、画像とテキストボックスでそれぞれ違う表示になっています。 この写真とテキストボックスの高さをそろえたいのに、このままでは「配置」→「上揃え」の機能が使えません。 互換モードが原因最終更新日時 ツイート Word 16で文字列を縦書きにしたり、上下に重ねたり、希望の方向に回転させるには、そのテキストボックスを選択し、描画ツールの書式タブを開き、テキストグループの文字列の方向を選択して、文字列の方向を選択します。 その後、テキストボックスのサイズを調整します。サイズ変更ハンドルにマウスポインタを合わせてドラッグしたのに、 周囲の枠線が大きくなるだけで、ワードアート自体が大きくならない! バージョン03以前のOfficeを使っていた方は、特に戸惑われるのではないでしょうか? そして何ともややこしいことに、「ワードアートの大きさを変更
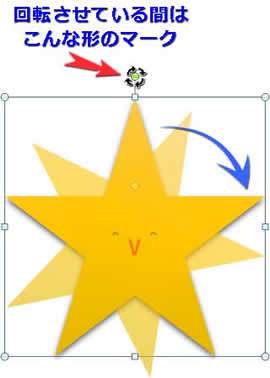


Wordで画像 図形 テキストボックスなどを回転させる 反転させるのはとても簡単 Tschoolbank 作 るバンク
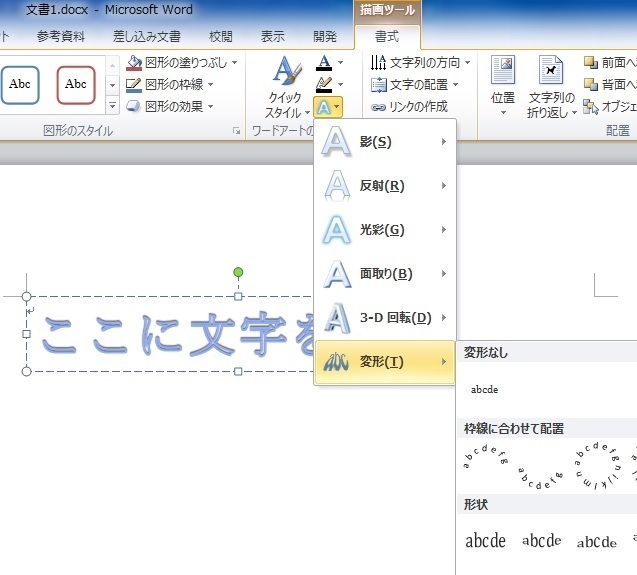


Word10のワードアートで変形が出ない Okwave
ワードでクリップアートや画像を挿入した直後、自由な位置に移動できないことにイライラした経験はないでしょうか? 今回は、その原因と解決方法を紹介します。 執筆者:井上 健語 ワード(Word)の使い方ガイドテキストボックスを選択して、図形の書式 または 描画ツール の書式 >回転に移動します。 一覧の任意の回転コマンドを使用します。 テキストボックスの回転ハンドルを選択し、目的の方向にドラッグして、テキストボックスを手動で回転させます。 回転角度を15度に維持するには、Shift キーを押しながら回転ハンドルをドラッグします。その中に表示されているコマンドの並びも異なります。 互換モードのテキストボックスツール-書式タブの左のほうには下図のようなコマンドが並び 互換モードでない描画ツール-書式タブの左のほうには下図のようなコマンドが並んでいます。 03までのWordで作成したファイルであれば、拡張子が「doc」と10標準の「docx」ではないのでまだわかりやすい
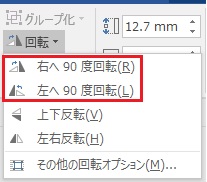


ぜんばのブログ Ssブログ


Word ワード で図や写真を挿入する ワードで図を使いこなす
「右へ90度回転」、「左へ90度回転」は、テキストボックス専用のメニューです。 「縦書きと横書きのオプション」をクリックすると、文字の向きを詳しく設定できます。 ページの先頭へ 検索のポイント キーワードにお使いのosを追加すると、検索精度が上がります。 この画面で出てきた用語テキストボックスには、本文とは別の文章を入力でき、自由な場所にレイアウトできますから、囲み記事を簡単に作れます。背景色や枠線も設定できるので、目立つ囲み記事を作りたいとき、ピッタリだと思います。 完成品はこちら Before After 注︰サンプル文章は、Word 13まだ文字列が反転されていないままテキストボックスは選択された状態になっています。ここでテキストボックスの外を左クリックします。 テキストボックスが外れ、文字列が上下に反転されました。 ※今回の文字列は「左右反転」を選択しても反転されません。 フォントサイズを変更す



Word ワード の図形機能の説明 図形の作成と図形の操作 Prau プラウ Office学習所


Word ワード で図や写真を挿入する ワードで図を使いこなす
ワードアートのスタイルが出ない Word 07では、ワードアート(挿入タグのリボンでテキストグループワードアート)をクリックすると色々な形の「WordArt」という装飾文字列(ワードアートスタイル)から好きなスタイルを選択して挿入することが出来ましたが、Word 10 からは、3印刷したくない語句をテキストボックスに入力し、描画オブジェクトの印刷を解除する 本文以外の文章を印刷したくない場合は、テキストボックスに入力します。印刷する前に、「Wordのオプション」画面で描画オブジェクトの印刷を解除することがポイントです。 ↑ 「挿入」タブWordの技 テキストボックスを回転させて 文字を斜めにしたい 日経クロステック Xtech テキストボックスで文字も含めて回転するには how to エクセル Illustrator で文字を拡大 縮小または回転する方法 パソコンで遊ぶ Word10 テキストボックス縦横中央配置 Kb0140 ラベルの数字が適正に回転しない
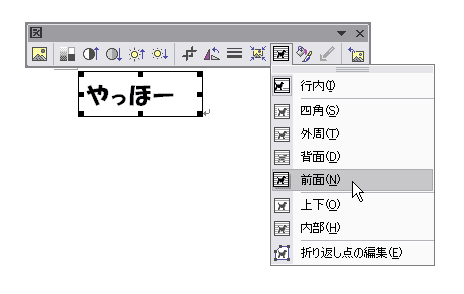


Wordで文字を回転させましょう パソコンカレッジ スタッフのひとりごと
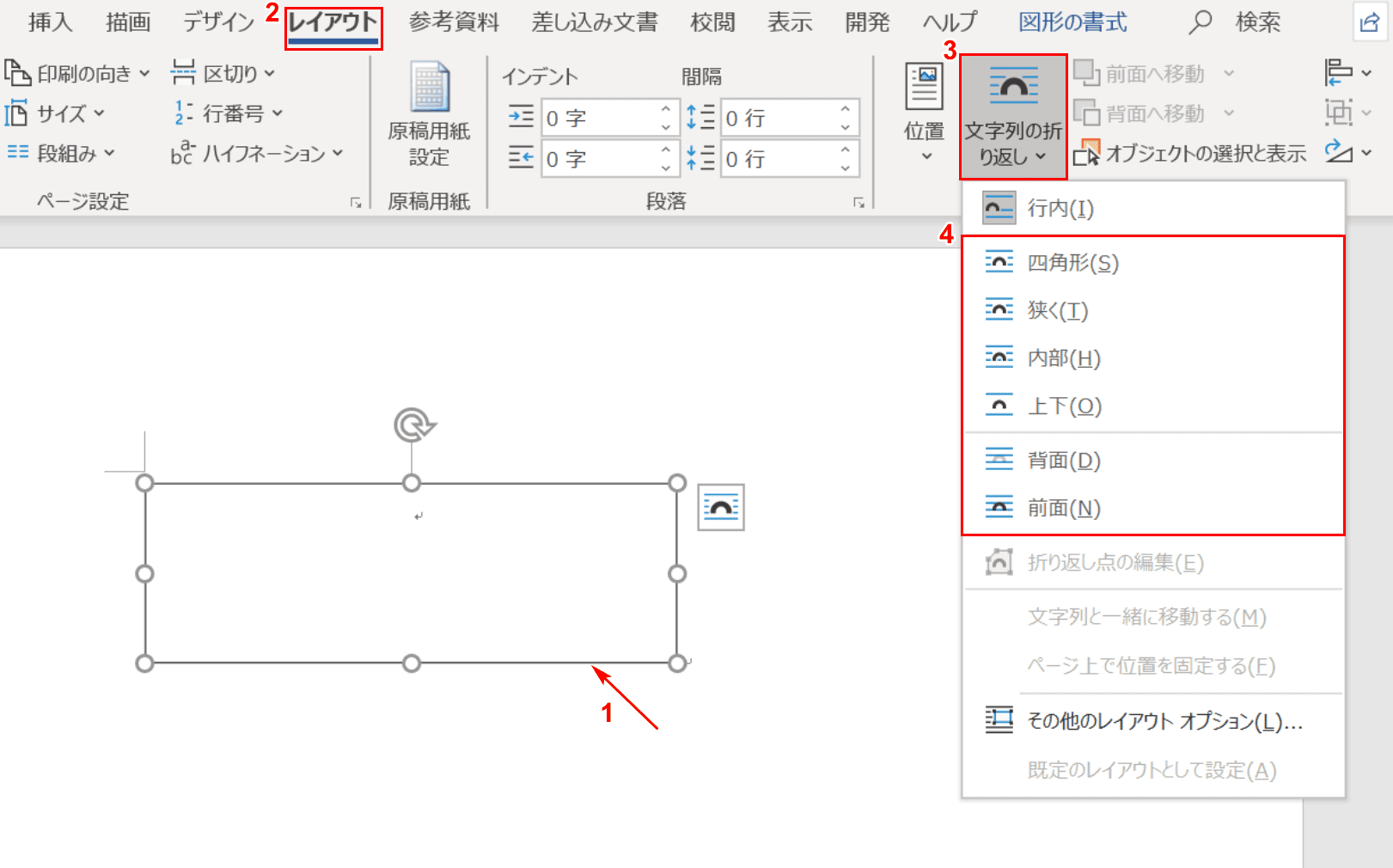


ワードのテキストボックスの使い方と編集方法 Office Hack
横書きのテキストボックスを画像化しないと回転できません。 ナイス! その他の回答をもっと見る あわせて知りたい Adobe Acrobat X Pro(windows 7 64bit)でPDFファイルにコメントを入れたいのですがうまくいきません。 これまでは、高度な編集、タッチアップテキストツールを使用して、PDF文Word 講習 13テキストボックス 1/5 13. テキストボックスの使用例 横書きの文書や縦書きの文が混在する文書 や画像が入った説明など、たとえば年賀状や チラシなどに使えば文字のレイアウトが自由 にできて便利です。 右図が使用例です。 テキストボックスとワードアートを使っていま す1244 テキストボックスを作成する/削除する,Wordの互換ソフトである WPS Office Writerの非公式解説ブログです。実際に使ってみてできたことやできなかったこと、Wordとの違いなどを図入りで説
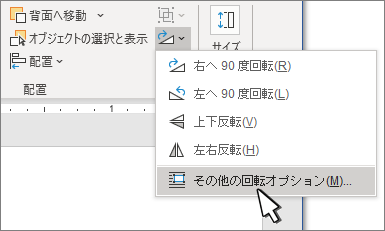


Word でテキストボックス 図形 ワードアート または図を回転または反転する Office サポート
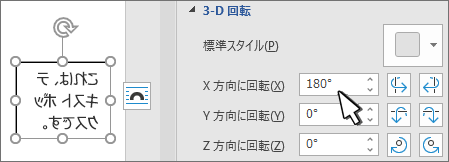


Word でテキストを回転する Office サポート
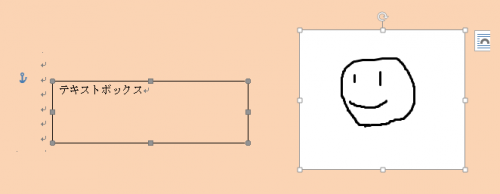


Word13 テキストボックスのハンドルの違い Word13を使用していま Word ワード 教えて Goo
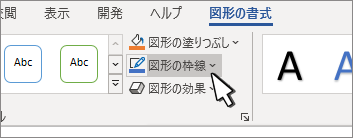


Word でテキストを回転する Office サポート


Word10で図形の回転をする場合 以前の03では 自由 Yahoo 知恵袋


テキストボックスの種類 Word ワード 10基本講座


Word ワード で図や写真を挿入する ワードで図を使いこなす
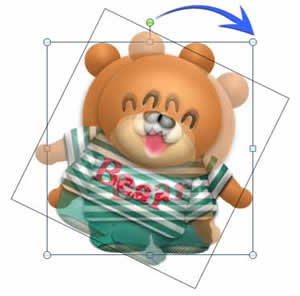


Wordで画像 図形 テキストボックスなどを回転させる 反転させるのはとても簡単 Tschoolbank 作 るバンク
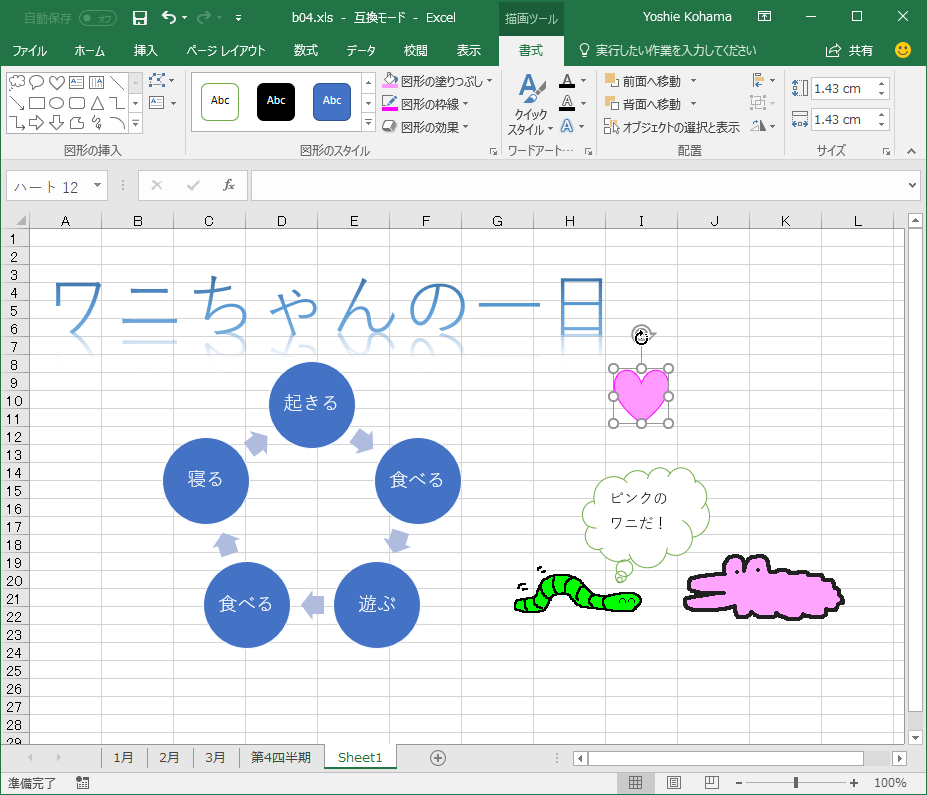


Excel 16 オブジェクトを回転または反転させるには
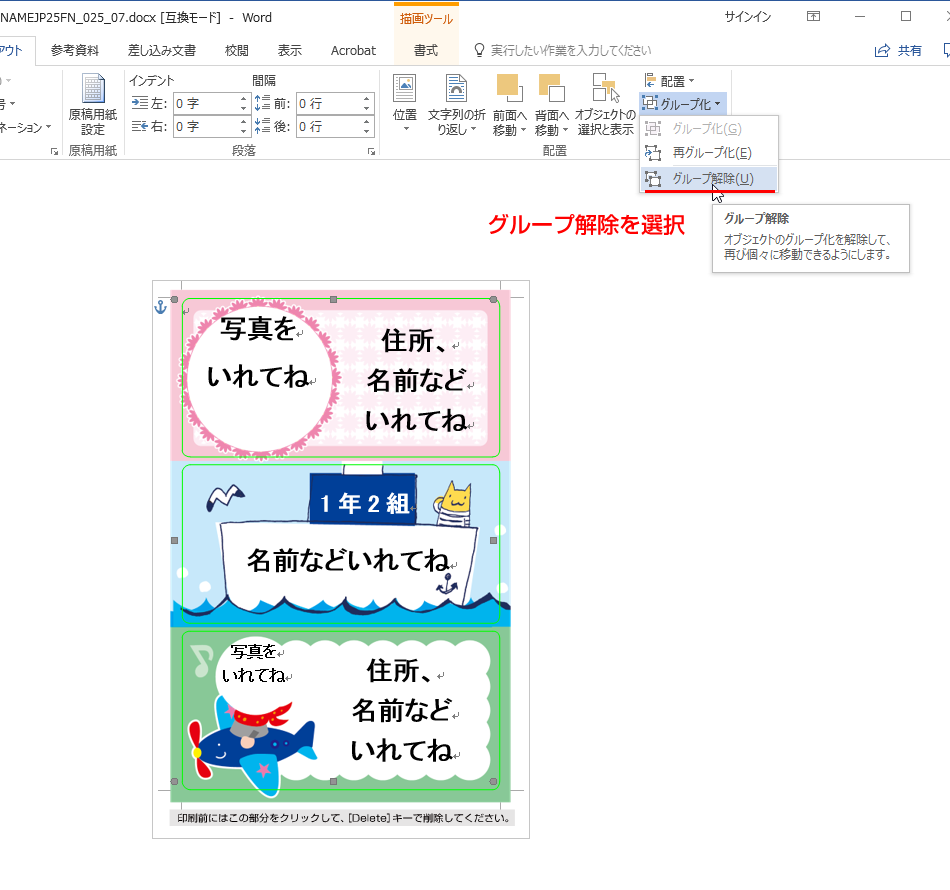


テンプレートの使い方02 ペーパーミュージアム
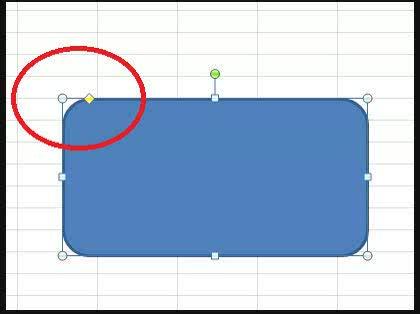


ワードの基本図形で 角丸四角というのがありますが あの角をもう少し Word ワード 教えて Goo
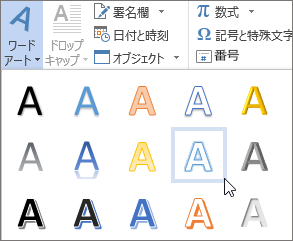


ワードアートを挿入する Office サポート


テキストボックスの種類 Word ワード 10基本講座
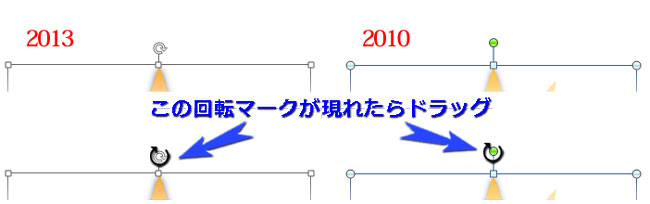


Wordで画像 図形 テキストボックスなどを回転させる 反転させるのはとても簡単 Tschoolbank 作 るバンク
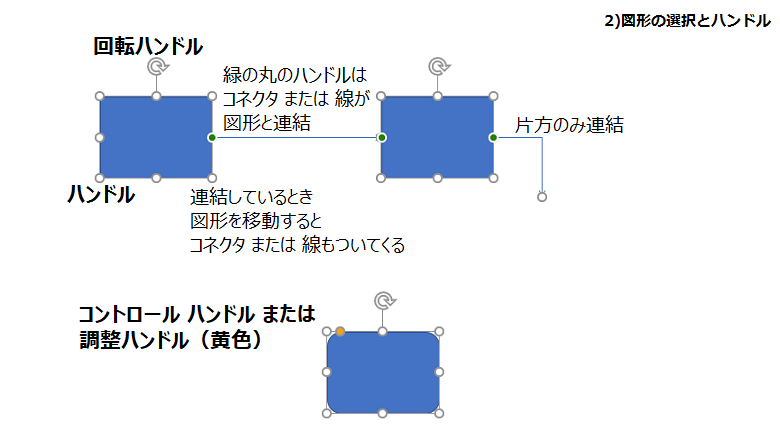


06 図形の作成とテキスト Powerpoint Navi


Word ワード で図や写真を挿入する ワードで図を使いこなす
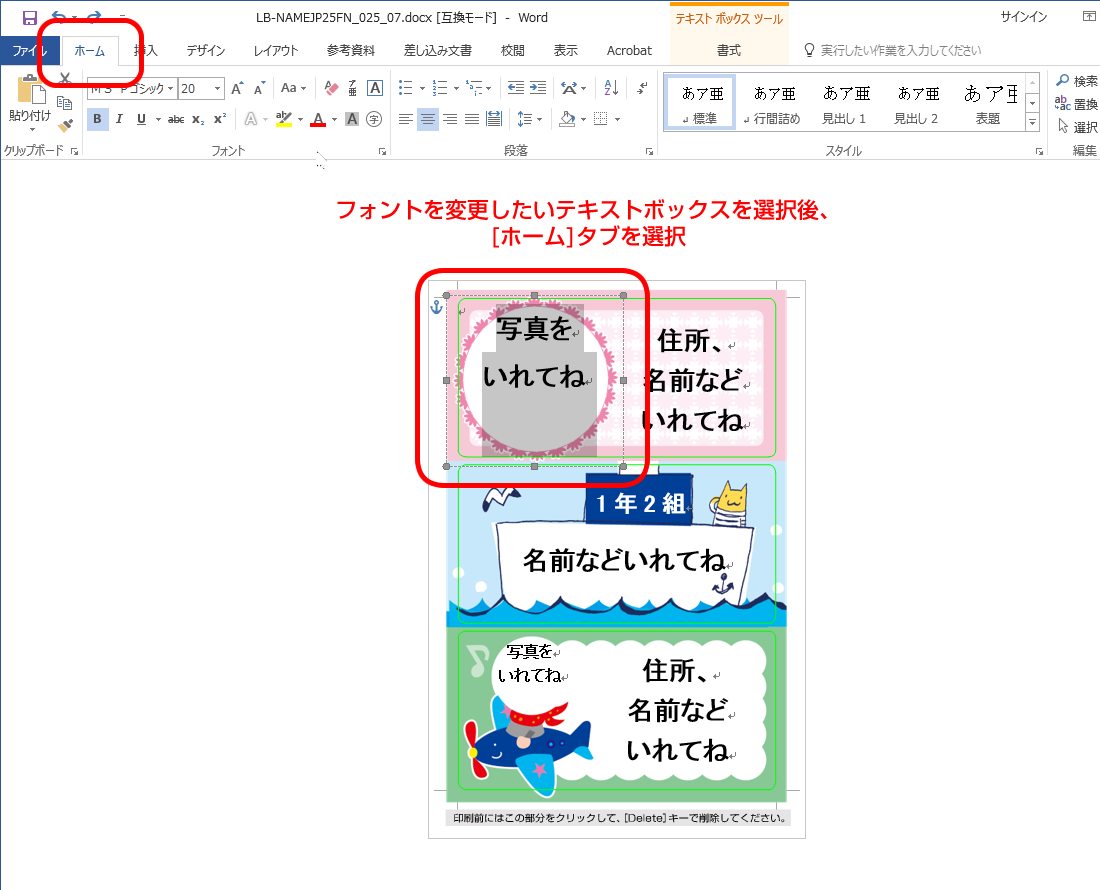


テンプレートの使い方02 ペーパーミュージアム
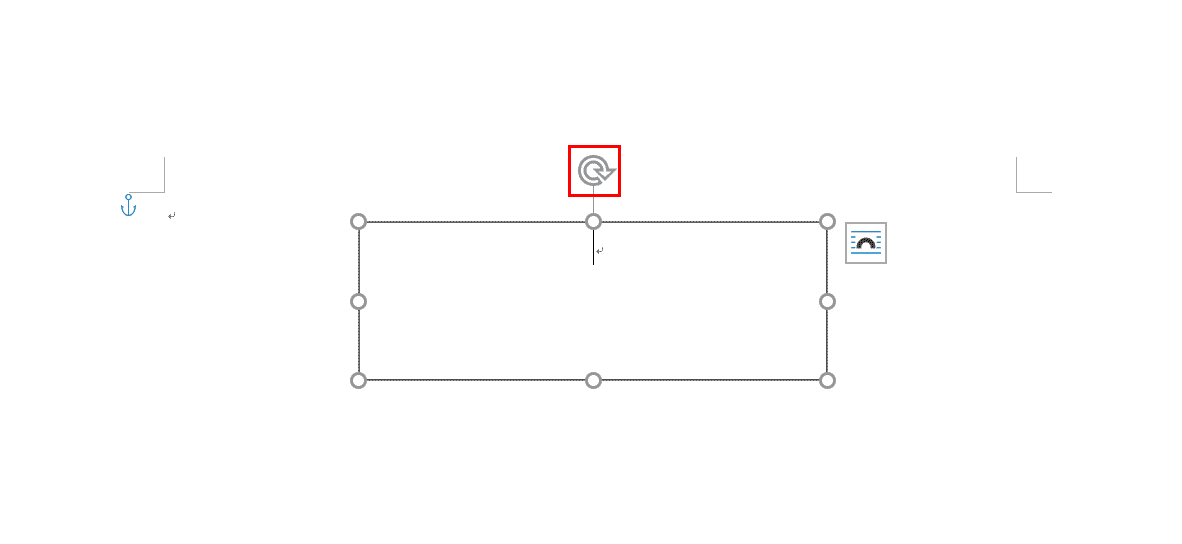


ワードのテキストボックスの使い方と編集方法 Office Hack
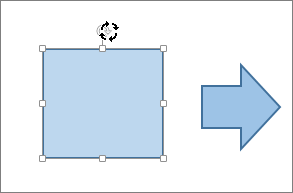


Word でテキストボックス 図形 ワードアート または図を回転または反転する Office サポート



Wordでオブジェクトが回転できない マイクロソフト コミュニティ



Wordの技 テキストボックスを回転させて 文字を斜めにしたい 日経クロステック Xtech



Microsoft Wordで文字列の方向を変更する 3つの方法 Wikihow
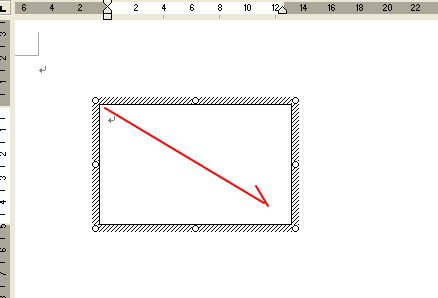


テキストボックス Word 03 初心者のためのoffice講座
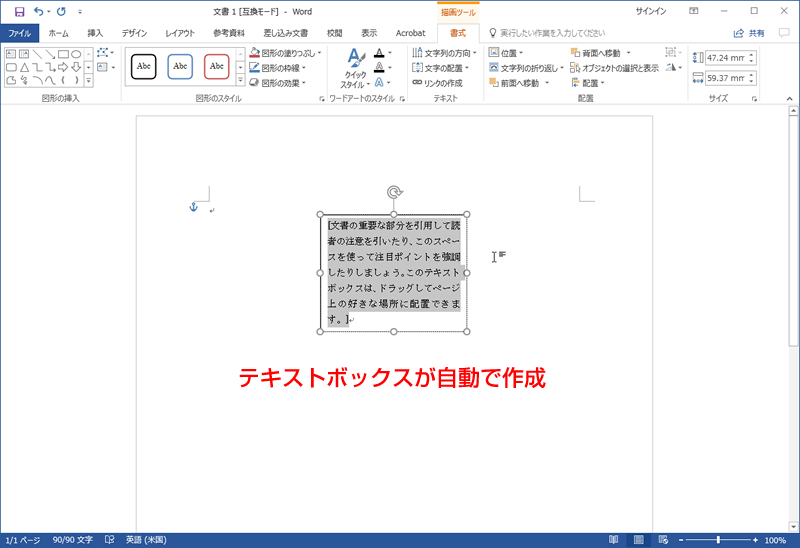


テンプレートの使い方02 ペーパーミュージアム
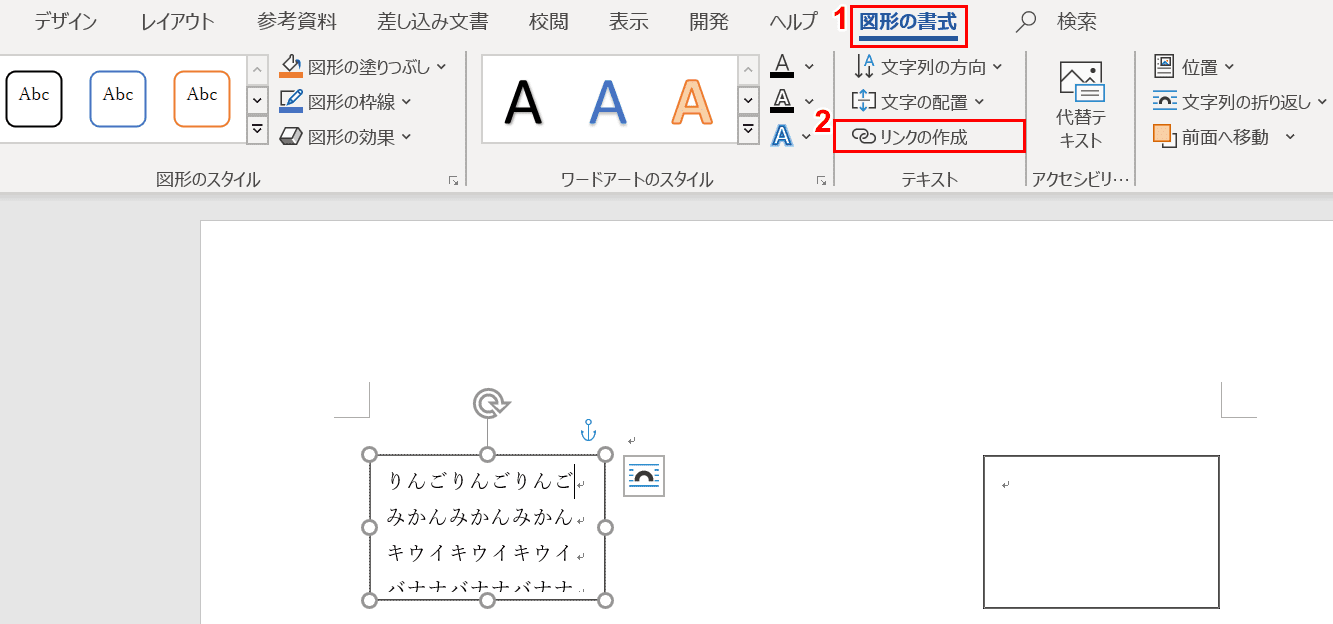


ワードのテキストボックスの使い方と編集方法 Office Hack
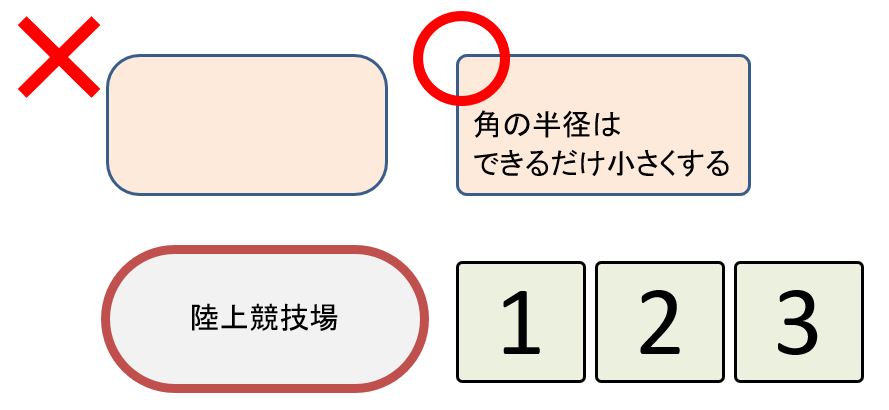


変形ハンドルを使うと基本図形とはまったく異なる図形が描ける Word Excel図形描画 わえなび ワード エクセル問題集
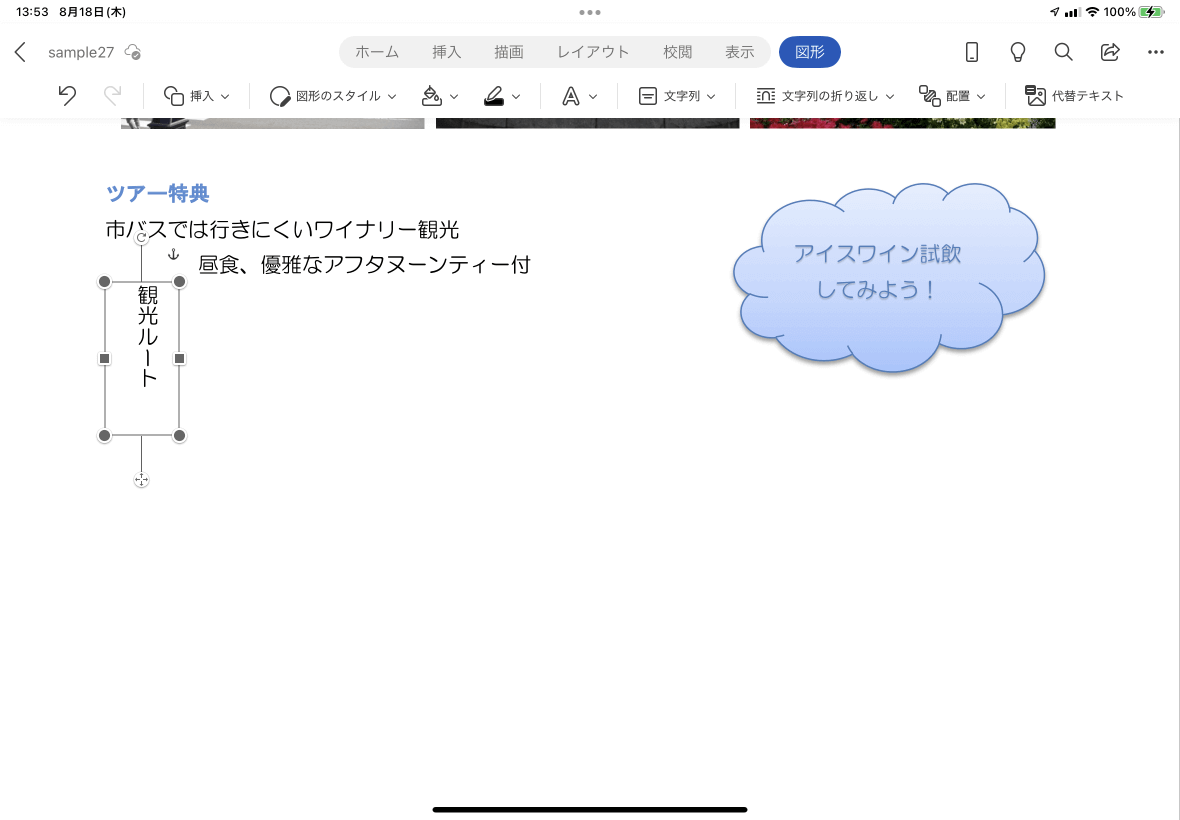


Word For Ipad テキストボックスを回転するには



図形の周りの移動ハンドルが図形から離れた位置に表示される ぱそらぼ ぱぁと2
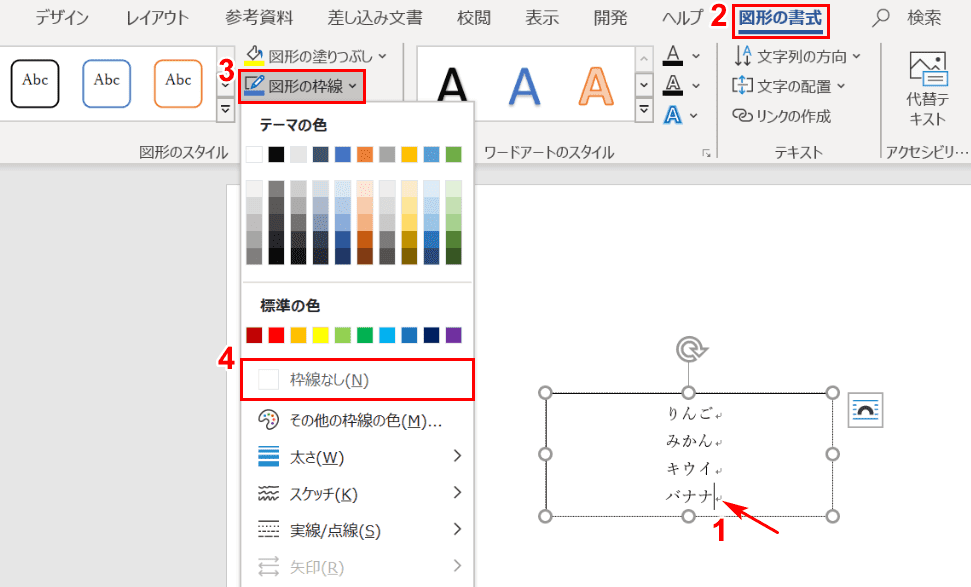


ワードのテキストボックスの使い方と編集方法 Office Hack


ワードアートの使い方 ワードで図を使いこなす
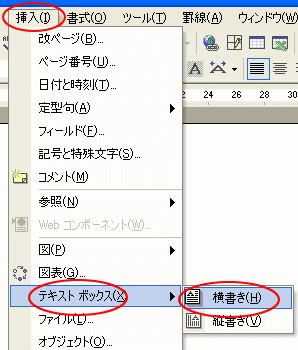


テキストボックス Word 03 初心者のためのoffice講座


テキストボックスの種類 Word ワード 10基本講座
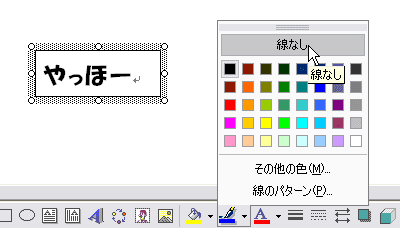


Wordで文字を回転させましょう パソコンカレッジ スタッフのひとりごと
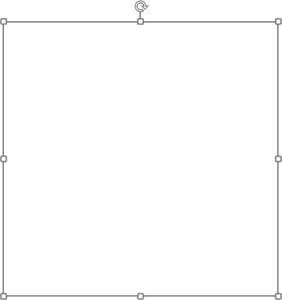


Wordで画像 図形 テキストボックスなどを回転させる 反転させるのはとても簡単 Tschoolbank 作 るバンク
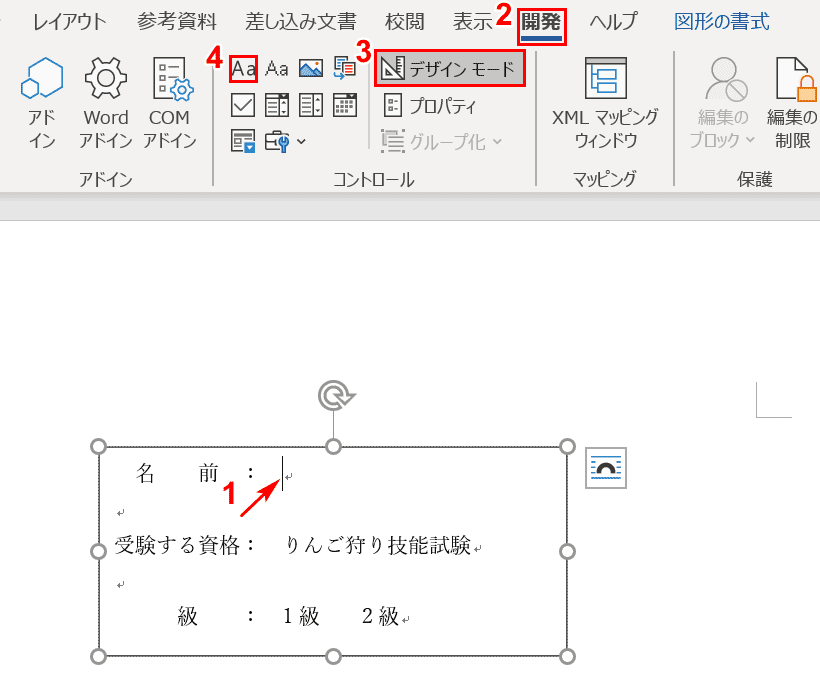


ワードのテキストボックスの使い方と編集方法 Office Hack
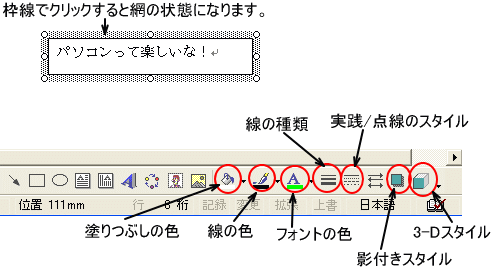


テキストボックス Word 03 初心者のためのoffice講座


テキストボックスの種類 Word ワード 10基本講座


図形を回転する エクセル10基本講座
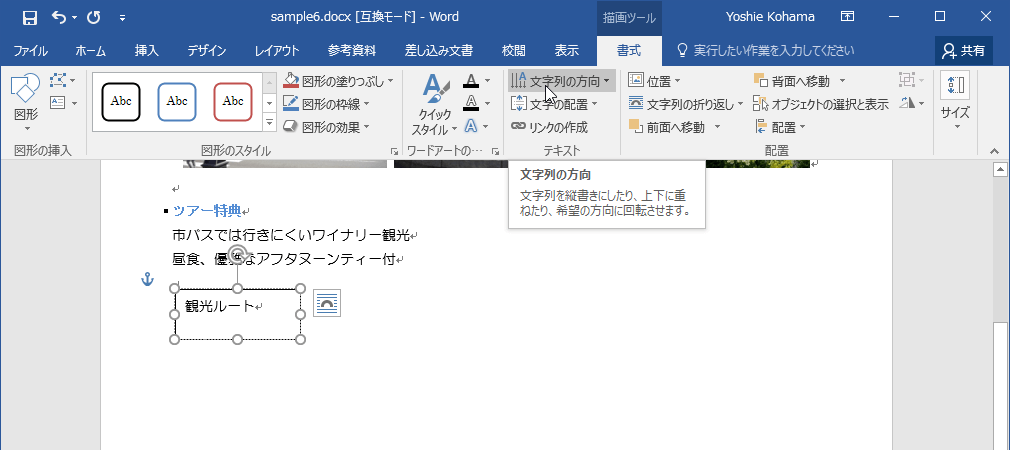


Word 16 テキストボックスの文字列の方向を変更するには
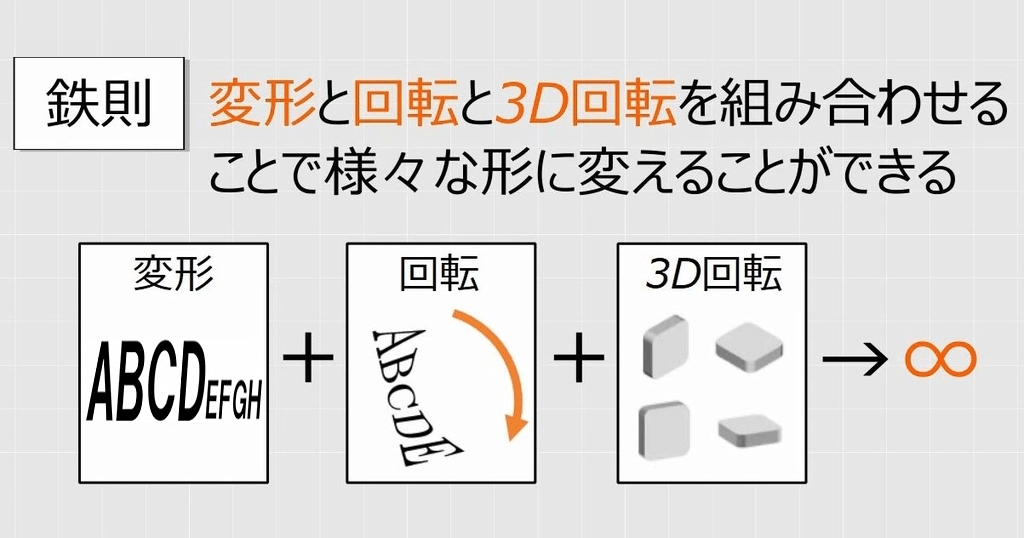


文字を縦横に引き伸ばす方法とテキストボックスの回転 反転 変形 Word Excel Powerpointワードアート わえなび ワード エクセル問題集
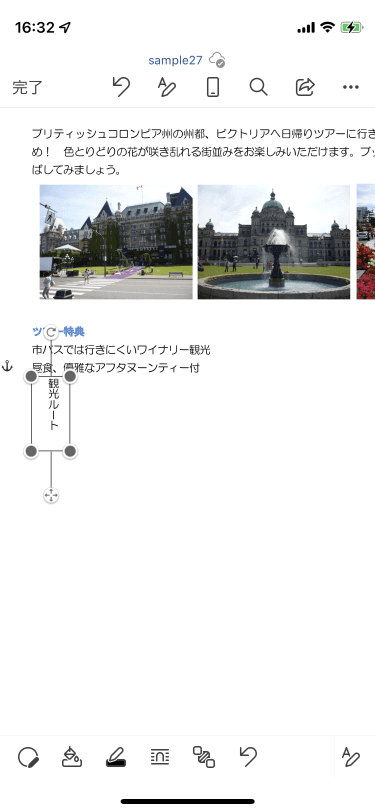


Word For Iphone テキストボックスを回転するには
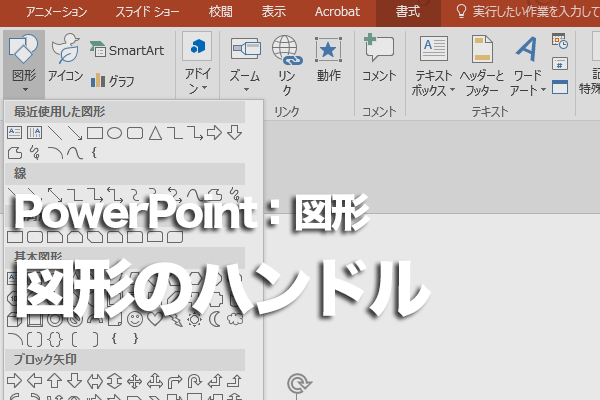


Powerpointで図形のまわりに表示される矢印付きのハンドルの機能 できるネット
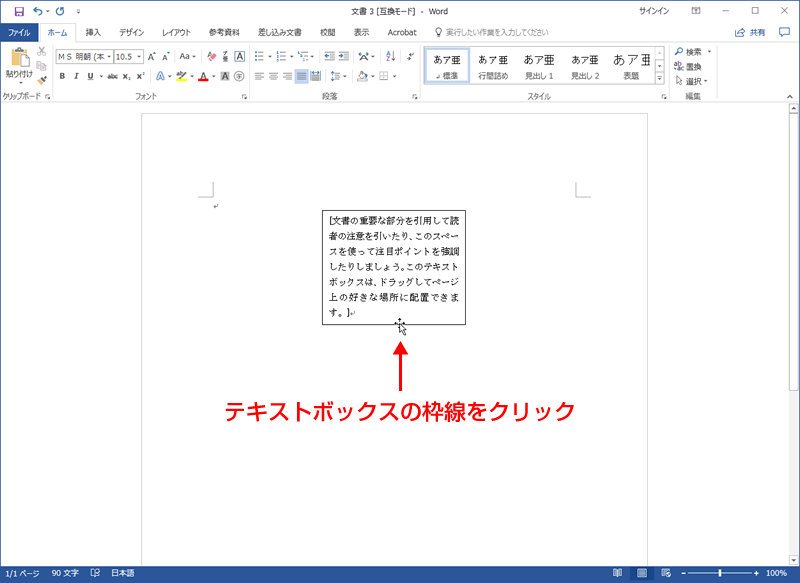


テンプレートの使い方02 ペーパーミュージアム
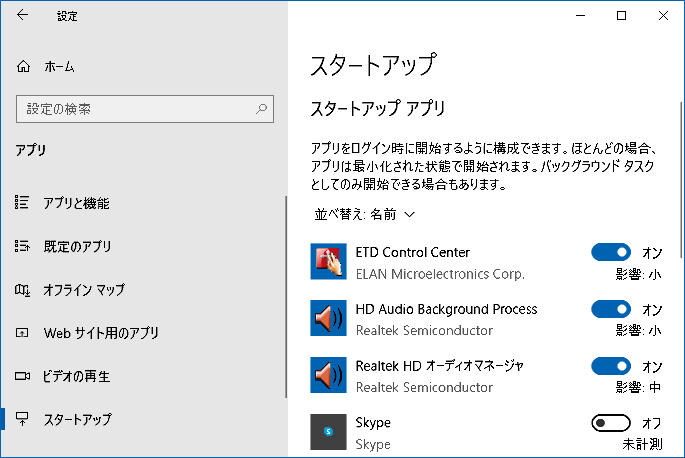


ぜんばのブログ Ssブログ



Word でテキストを回転する Office サポート


Word10で図形の回転をする場合 以前の03では 自由 Yahoo 知恵袋


ワードアートの使い方 ワードで図を使いこなす


画像 Office ワード エクセル



Wordで文字を回転させましょう パソコンカレッジ スタッフのひとりごと
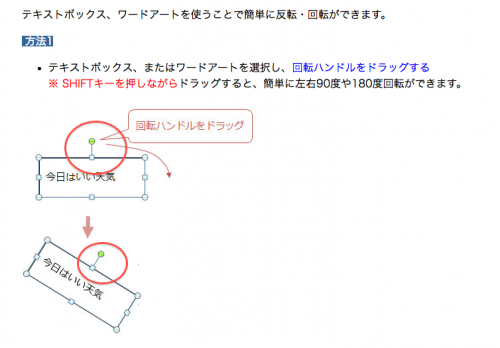


Word10 文字を反転 回転させるには 職場でwors10を使用してい Word ワード 教えて Goo
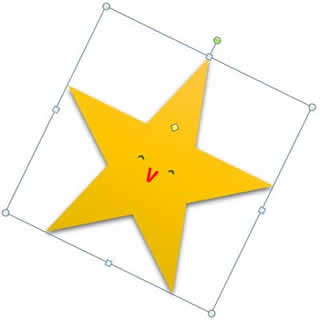


Wordで画像 図形 テキストボックスなどを回転させる 反転させるのはとても簡単 Tschoolbank 作 るバンク
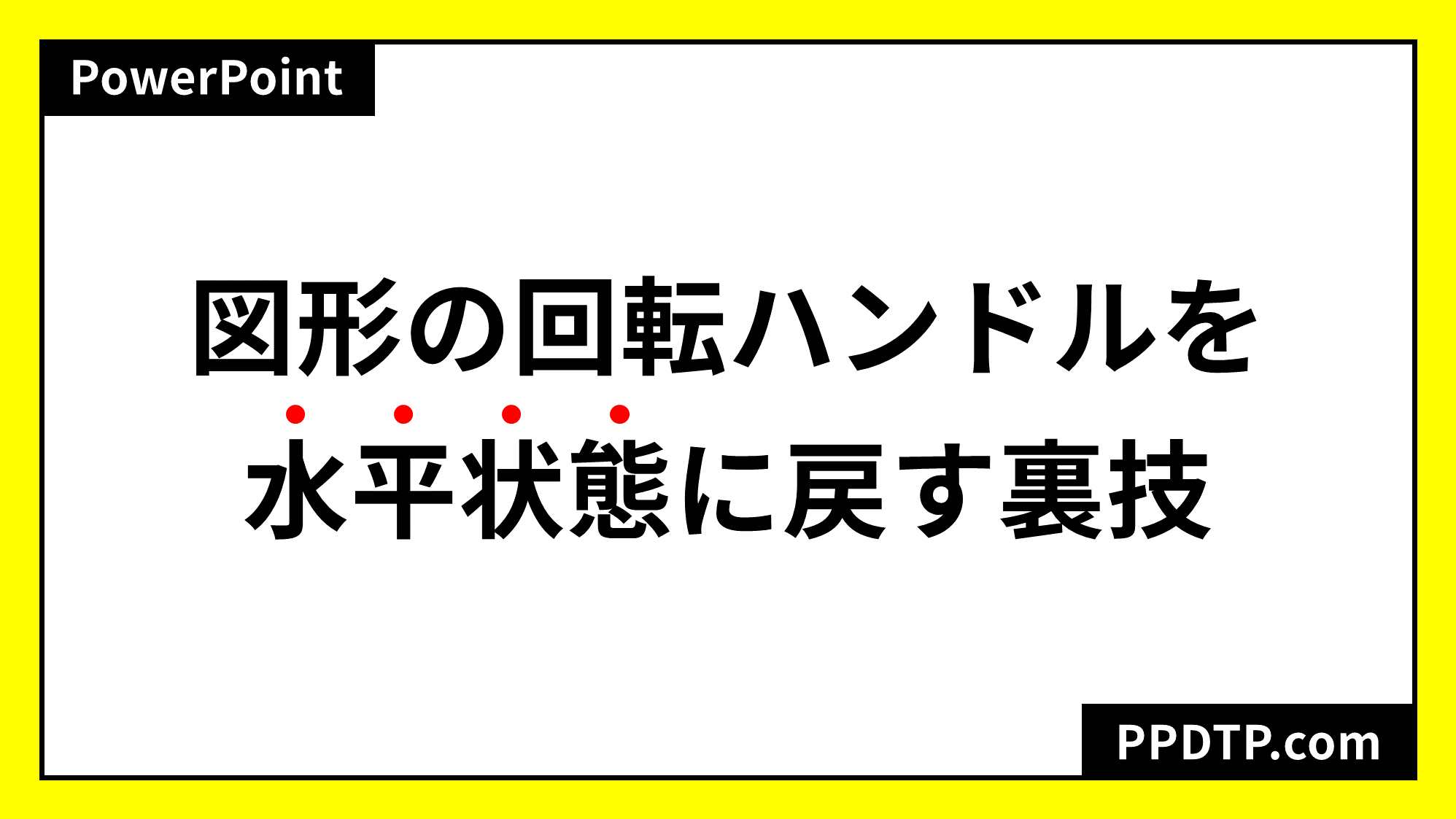


Powerpointで図形の回転ハンドルを水平状態に戻す裏技 Ppdtp


Word ワード で図や写真を挿入する ワードで図を使いこなす


テキストボックスの種類 Word ワード 10基本講座
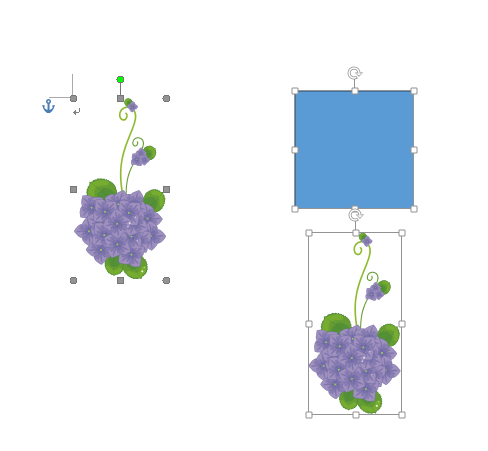


Word13 テキストボックスのハンドルの違い Word13を使用していま Word ワード 教えて Goo



図形の周りの移動ハンドルが図形から離れた位置に表示される ぱそらぼ ぱぁと2
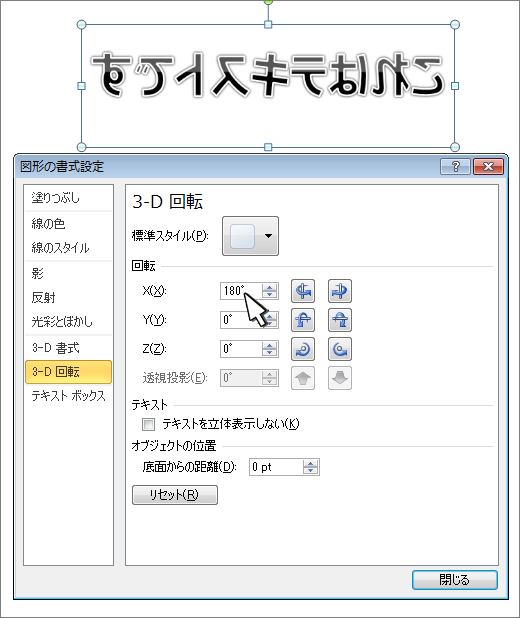


Word でテキストボックス 図形 ワードアート または図を回転または反転する Office サポート



Wordでオブジェクトが回転できない マイクロソフト コミュニティ
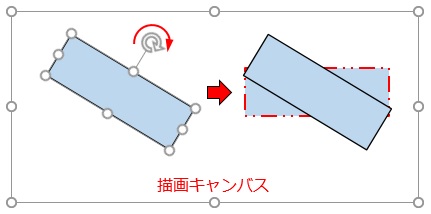


ぜんばのブログ Ssブログ



Wordで画像 図形 テキストボックスなどを回転させる 反転させるのはとても簡単 Tschoolbank 作 るバンク
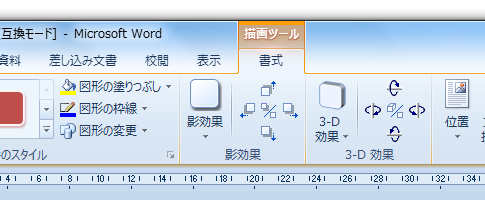


互換モードか否かによるword 10の図形 オートシェイプの違い Word ワード の使い方 描画オブジェクト
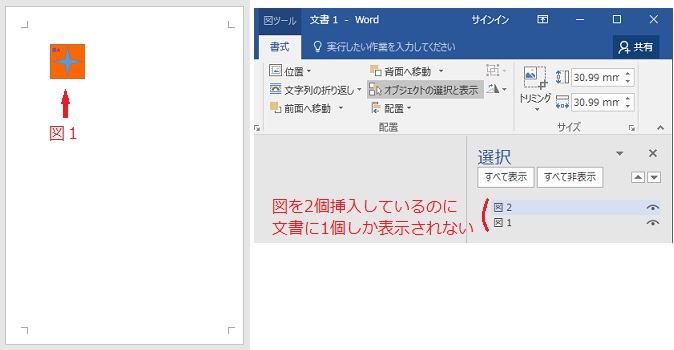


ぜんばのブログ Ssブログ
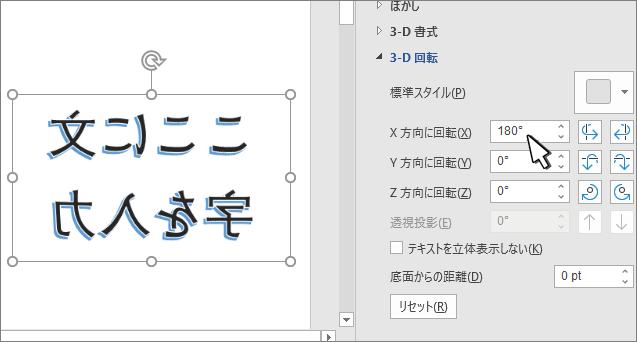


Word でテキストボックス 図形 ワードアート または図を回転または反転する Office サポート


画像 Office ワード エクセル
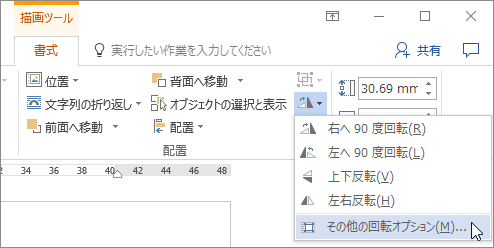


テキスト ボックス 図形 ワードアート または図を回転する



テキストボックス Word 03 初心者のためのoffice講座


Word ワード で図や写真を挿入する ワードで図を使いこなす


ワードアートの使い方 ワードで図を使いこなす



Wordでオブジェクトが回転できない マイクロソフト コミュニティ
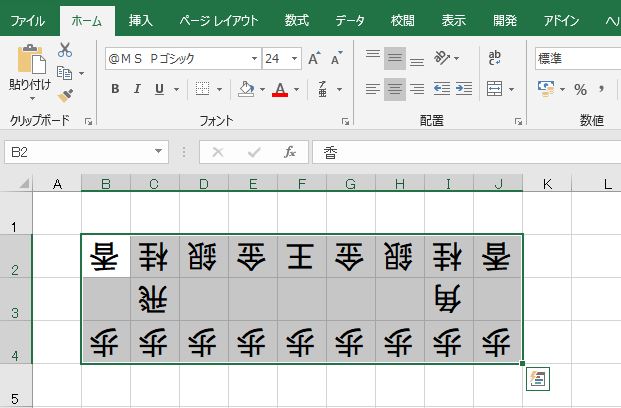


表の中に上下逆さの文字 180度回転の逆さ文字 を入力する方法 Word16 Excel16 わえなび ワード エクセル問題集
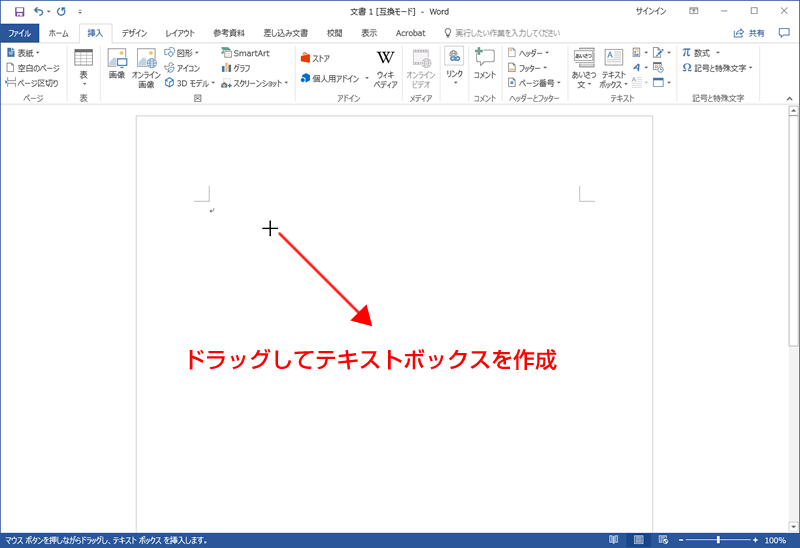


テンプレートの使い方02 ペーパーミュージアム
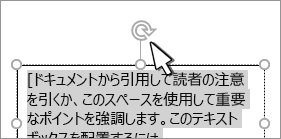


Word でテキストを回転する Office サポート
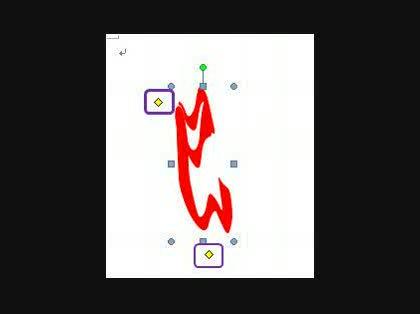


Word10 ワードアートの黄色い調整ハンドル Word07までは ワード その他 Microsoft Office 教えて Goo
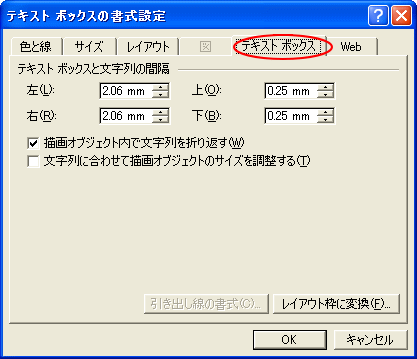


テキストボックス Word 03 初心者のためのoffice講座



Wordやexcelの 斜体ボタン は原則使用禁止にすべきである テキストボックス ワードアートpowerpoint わえなび ワード エクセル問題集



Wordの技 テキストボックスを回転させて 文字を斜めにしたい 日経クロステック Xtech
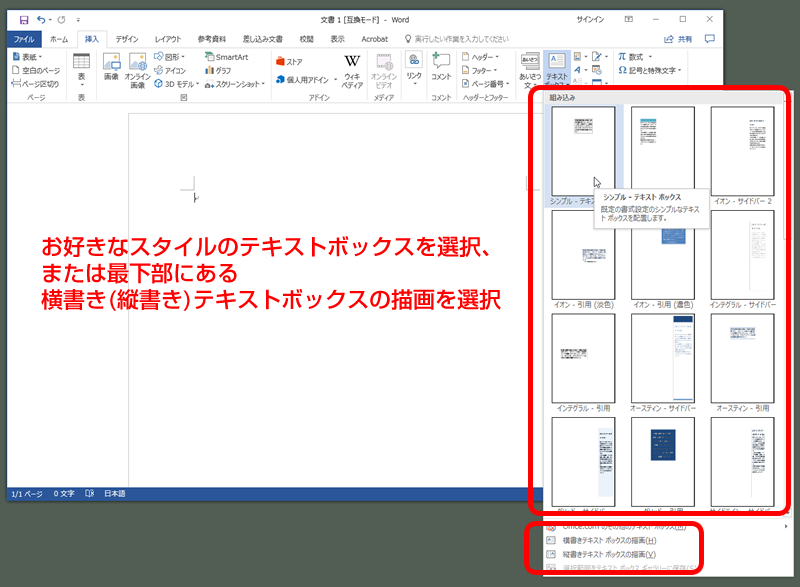


テンプレートの使い方02 ペーパーミュージアム
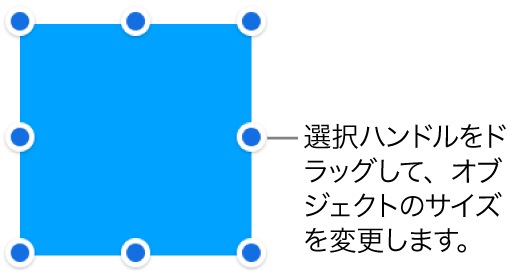


Ipadのpagesでオブジェクトのサイズを変更する 回転する 反転する Apple サポート
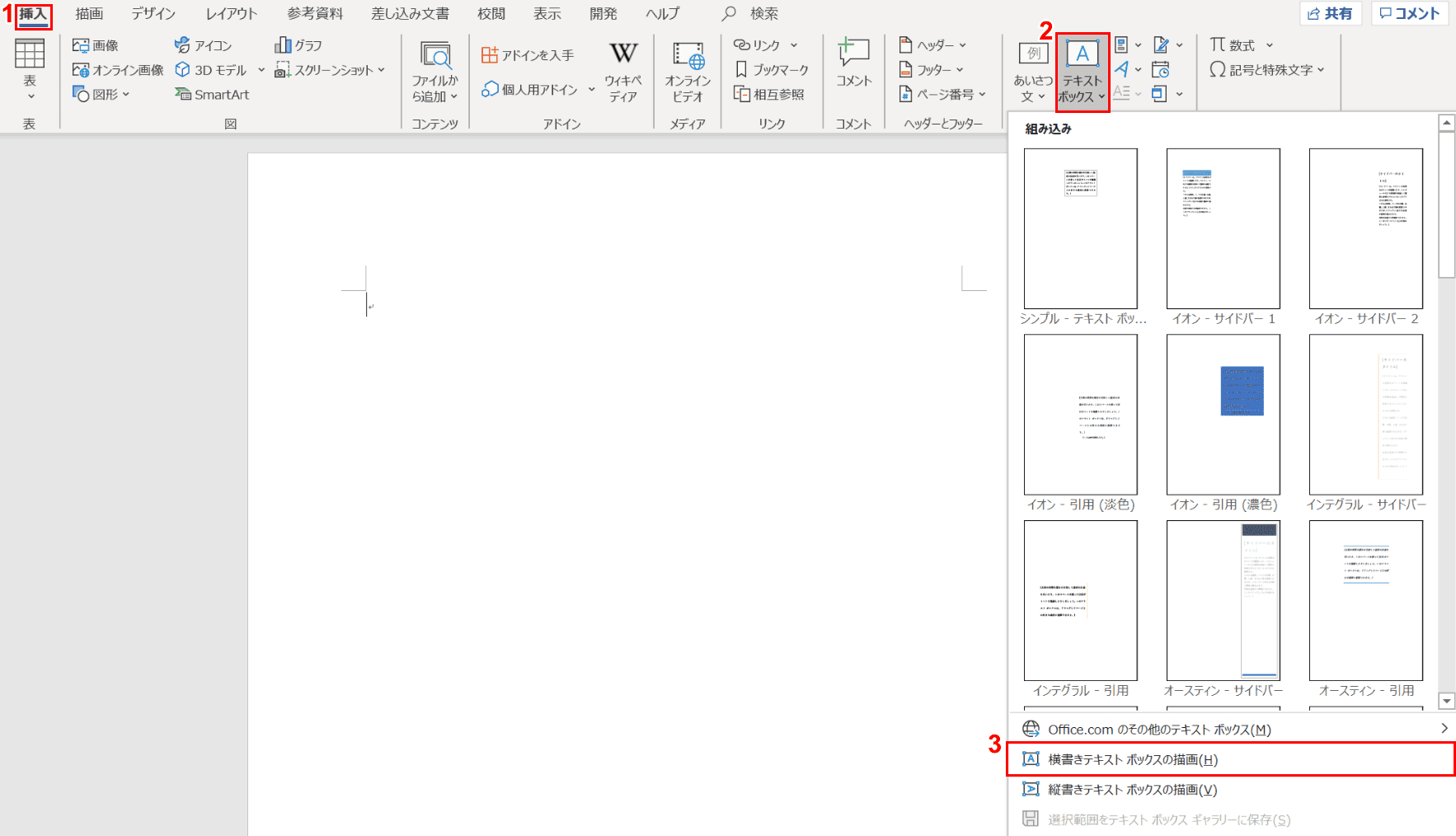


ワードのテキストボックスの使い方と編集方法 Office Hack
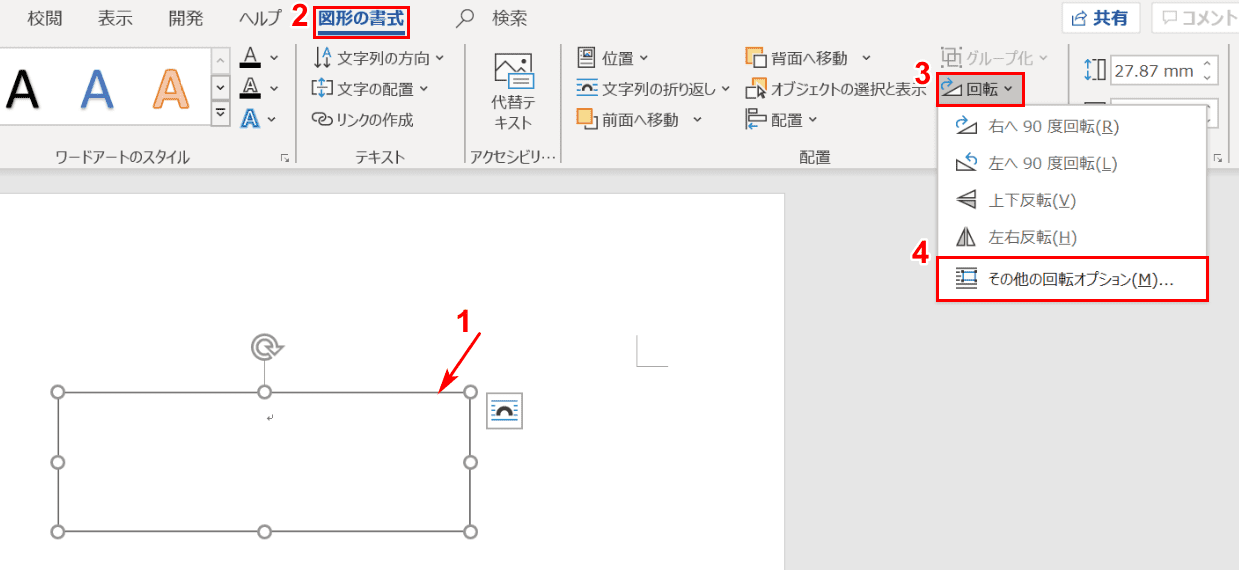


ワードのテキストボックスの使い方と編集方法 Office Hack


オートシェイプの使い方 ワードで図を使いこなす
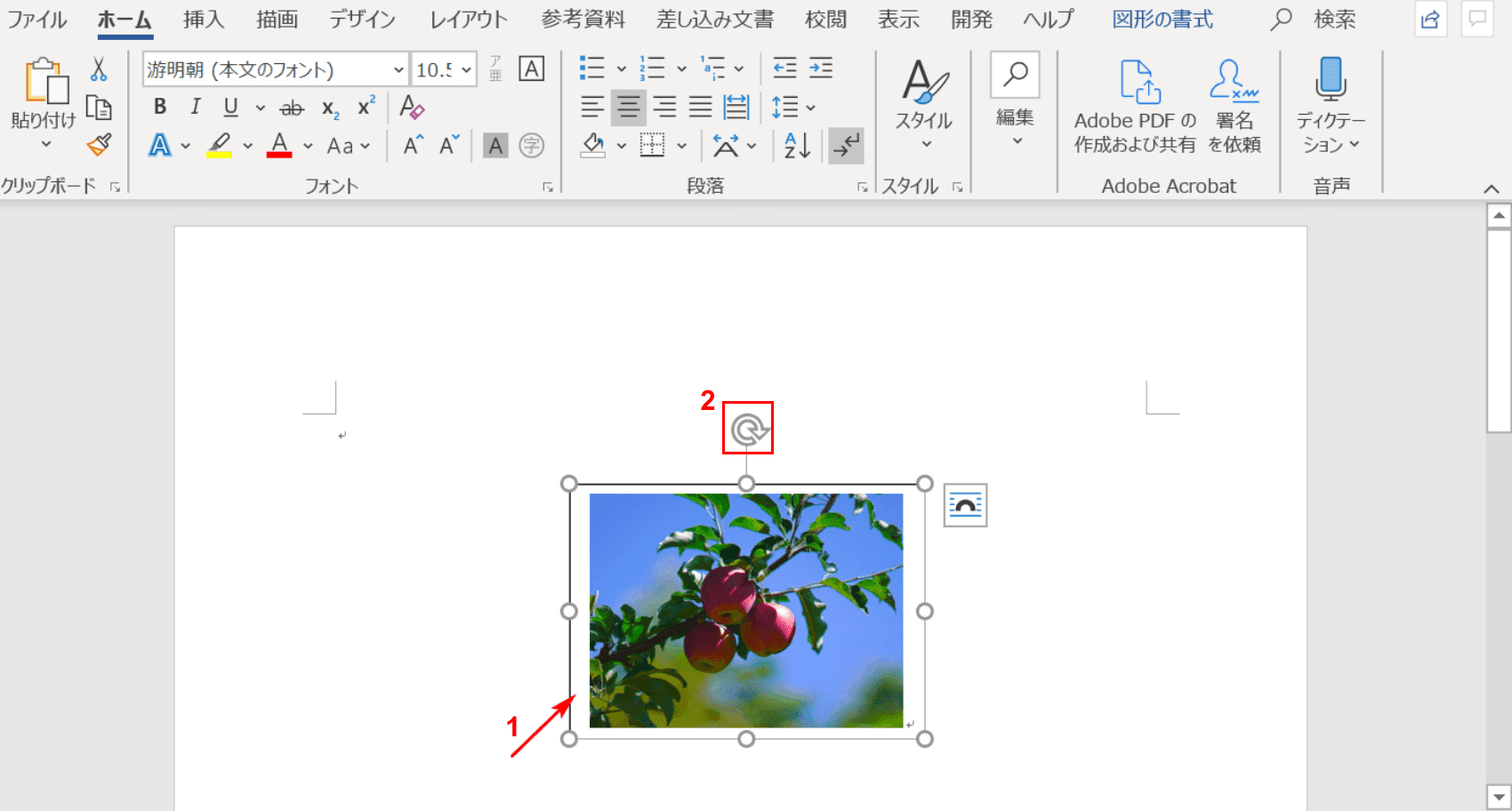


ワードのテキストボックスの使い方と編集方法 Office Hack


ワードアートの使い方 ワードで図を使いこなす
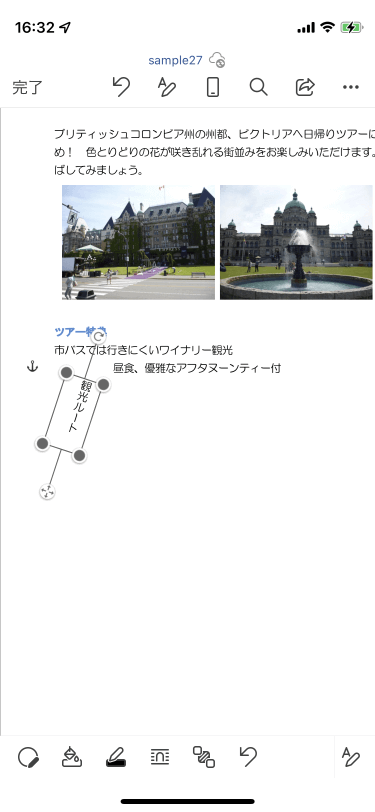


Word For Iphone テキストボックスを回転するには
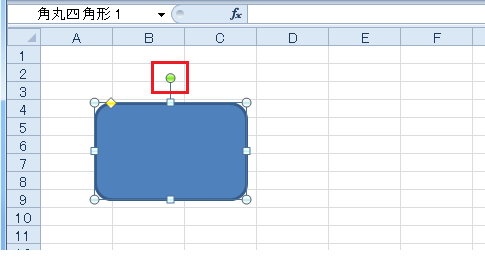


図形を回転するキーボード操作 Alt Office 10 オフィス10 の使い方
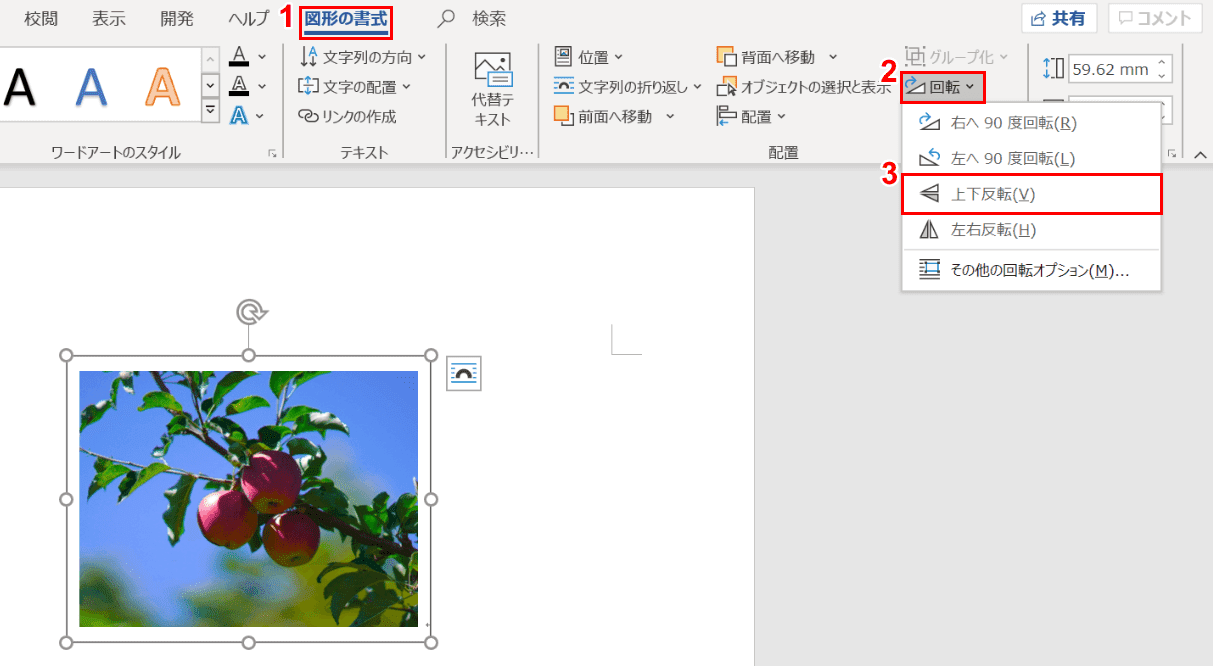


ワードのテキストボックスの使い方と編集方法 Office Hack



ワードアートは正しい変形の理論を知り 正しい文字を使えば良い Word Excel Powerpoint わえなび ワード エクセル問題集
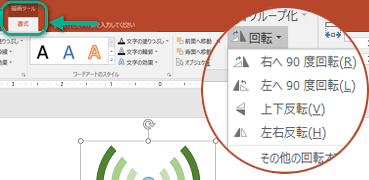


テキスト ボックス 図形 ワードアート または図を回転する
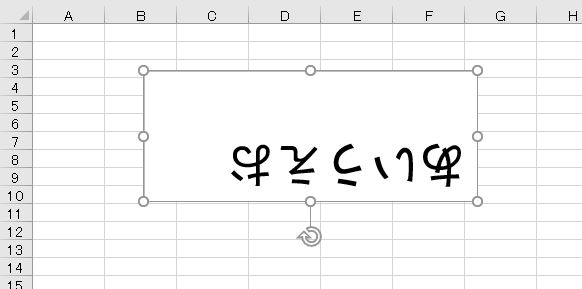


表の中に上下逆さの文字 180度回転の逆さ文字 を入力する方法 Word16 Excel16 わえなび ワード エクセル問題集
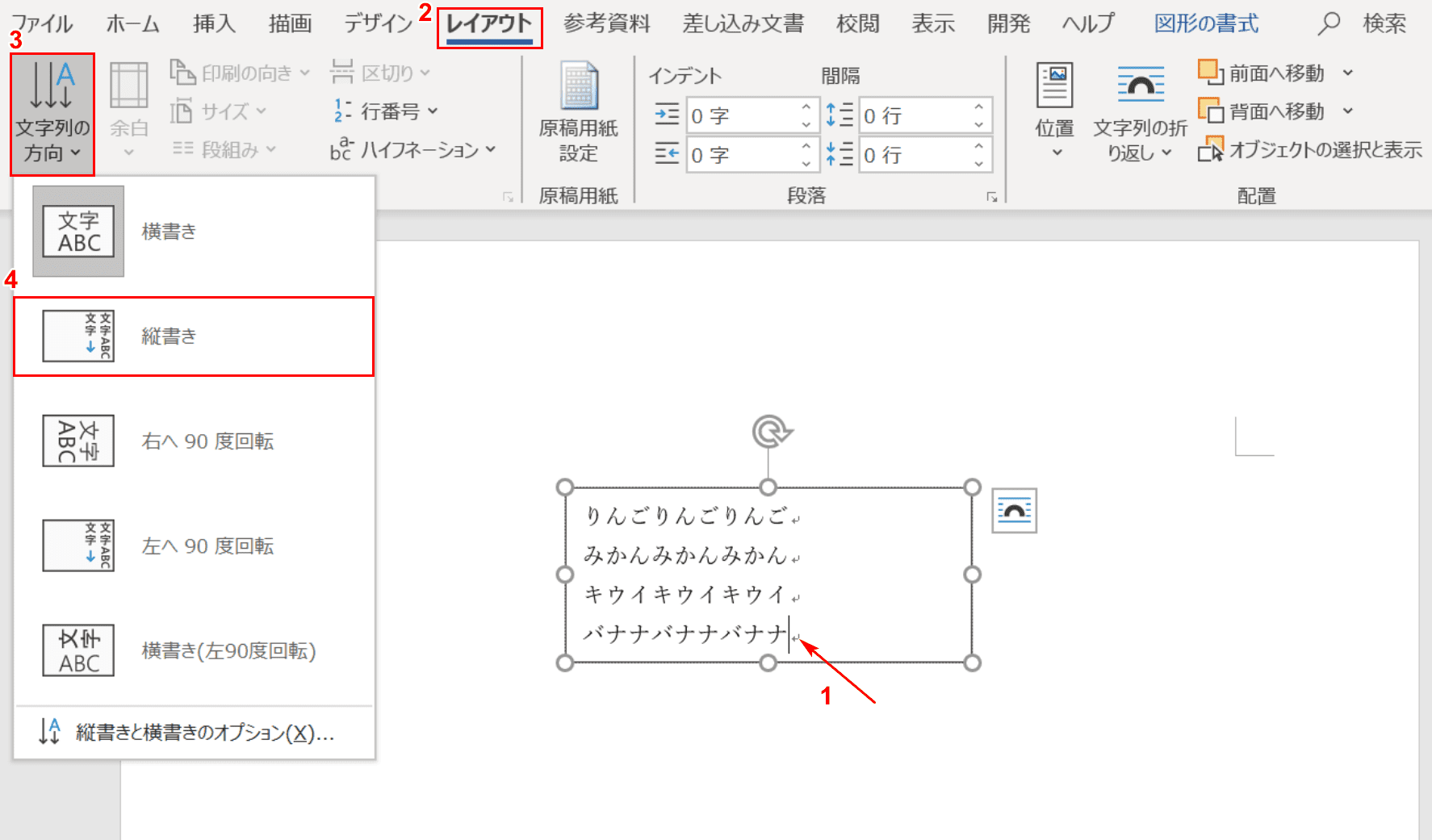


ワードのテキストボックスの使い方と編集方法 Office Hack



0 件のコメント:
コメントを投稿